Kubernetes with Nvidia GPU Cluster
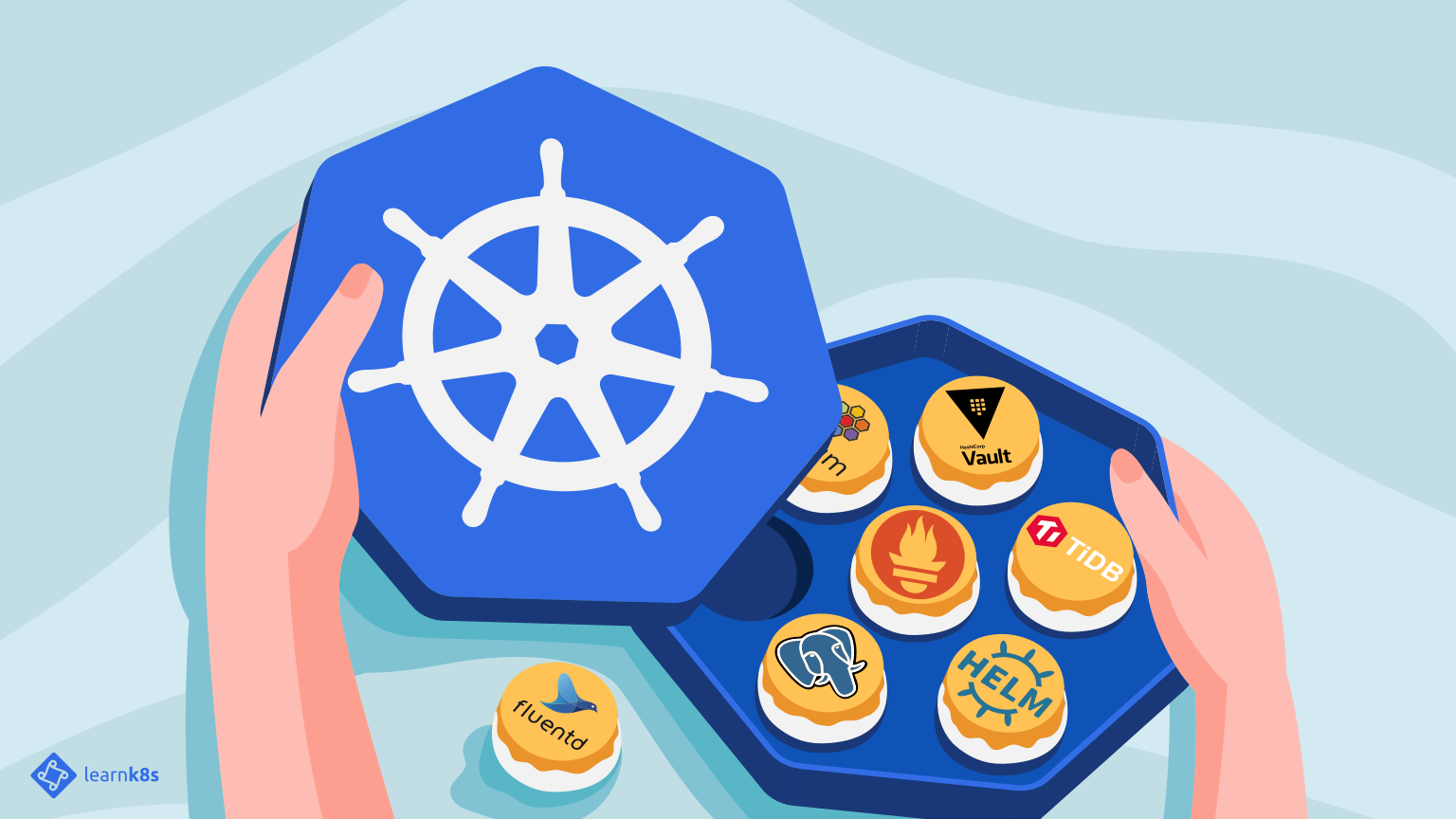
1. Installation and Configuration
Prerequisites
먼저 아래의 소프트웨어가 설치되어 있어야 합니다.
1.1 Nvidia-Docker Installation
Nvidia기반의 Docker를 운영하기 위해서는 Nvidia Contianer Toolkit를 설치해야 합니다.
설치전 다음이 필요합니다. (2020년 8월 16일 기준)
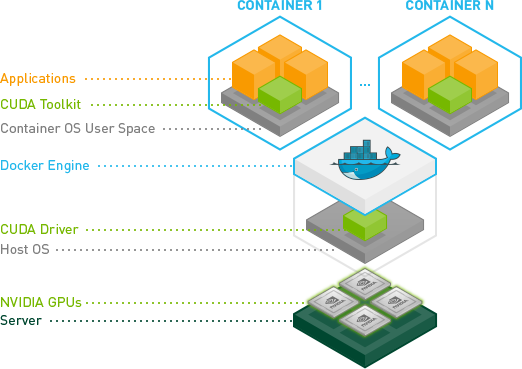
Ubuntu 16.04/18.04/20.04 에서 다음과 같이 설치 합니다.
# Add the package repositories
distribution=$(. /etc/os-release;echo $ID$VERSION_ID)
curl -s -L https://nvidia.github.io/nvidia-docker/gpgkey | sudo apt-key add -
curl -s -L https://nvidia.github.io/nvidia-docker/$distribution/nvidia-docker.list | sudo tee /etc/apt/sources.list.d/nvidia-docker.list
sudo apt-get update
sudo apt-get install -y nvidia-container-toolkit nvidia-container-runtime
sudo systemctl restart docker잘되는지 확인해 봅니다.
#### Test nvidia-smi with the latest official CUDA image
docker run --gpus all nvidia/cuda:10.0-base nvidia-smi
#### 인터렉티브 테스트
docker run --gpus all -it nvidia/cuda:10.0-base /bin/bash
# Start a GPU enabled container on two GPUs
docker run --gpus 2 nvidia/cuda:10.0-base nvidia-smi
# Starting a GPU enabled container on specific GPUs
docker run --gpus '"device=1,2"' nvidia/cuda:10.0-base nvidia-smi
docker run --gpus '"device=UUID-ABCDEF,1"' nvidia/cuda:10.0-base nvidia-smi
# Specifying a capability (graphics, compute, ...) for my container
# Note this is rarely if ever used this way
docker run --gpus all,capabilities=utility nvidia/cuda:10.0-base nvidia-smi1.2 IOMMU (Input-Output Memory Management Unit)
IOMMU는 가상화 시스템에 올려진 OS에서 하드웨어를 직접 제어하기 위해서 나온 기술입니다.
문제는 하드웨어가 virtualization 그리고 IOMMU 기술을 제공해야 합니다.
먼저 BIOS 에 들어가서 다음의 Enable시켜야 합니다.
- Intel: VT-d
- AMD: IOMMU
먼저 다음을 설치 합니다.
sudo apt-get install libvirt-bin bridge-utils virt-manager qemu-kvm ovmfsudo vi /etc/default/grub 열어서 Intel 또는 AMD에 따라서 다음을 추가 합니다.
# 인텔의 경우
GRUB_CMDLINE_LINUX="intel_iommu=on"
# AMD
GRUB_CMDLINE_LINUX="amd_iommu=on iommu=pt"이후 grub을 업데이트 해줍니다.
sudo update-grub
virt-host-validate그 다음으로 GPU하드웨어 주소를 커널 모듈에 설정해줘야 합니다.
먼저 GPU의 주소를 알아냅니다.
아래의 예제에서는 10de:1b81 그리고 10de:10f0 입니다.
$ sudo lspci -nn | grep -i nvidia
01:00.0 VGA compatible controller [0300]: NVIDIA Corporation GP104 [GeForce GTX 1070] [10de:1b81] (rev a1)
01:00.1 Audio device [0403]: NVIDIA Corporation GP104 High Definition Audio Controller [10de:10f0] (rev a1)sudo vi /etc/modprobe.d/vfio.conf 에 다음을 추가합니다.
options vfio-pci ids=10de:1b81,10de:10f0업데이트해주고 reboot합니다.
sudo update-initramfs -u1.3 KVM2 (Minikube에서 Nvidia 지원 - Optional)
KVM (Kernel-based Virtual Machine) 은 Linux에서 사용할수 있는 가상화 솔루션입니다.
만약 Minikube로 Nvidia GPU사용하려고 한다면.. KVM2를 설치해야 합니다.
Minikube를 설치하기전에 Nvidia GPU를 사용하기 위해서는 KVM을 설치해야 합니다.
아래의 명령어는 Ubuntu 18.10 또는 이상의 버젼에서 사용가능합니다.
sudo apt-get install qemu-kvm libvirt-daemon-system libvirt-clients bridge-utils
sudo adduser `id -un` libvirt
sudo adduser `id -un` kvm
virsh list --all # 테스트: 아무것도 안나오면 정상
egrep -q 'vmx|svm' /proc/cpuinfo && echo yes || echo no # 테스트: yes로 나와야 함sudo ls -la /var/run/libvirt/libvirt-sock
sudo chown root:libvirt /dev/kvm
# 여기서 리부트 필요
virt-host-validate # 테스트: 최종 잘되는지..1.4 Kubernetes Installation
1.4.1 Minikube Installation
Minikube는 single-node Kuebernetes cluster이며 VM위에서 돌아가며, local 개발시에 편리하게 사용할 수 있습니다.
그냥 한마디로 공부할때 node하나만 띄워놓고 여러가지 실험해볼수 있다는 뜻입니다.
설치는 다음과 같이 합니다.
버젼확인을 해봅니다.
minikube version1.4.2 Kubernetes
다음의 패키지를 설치해야 합니다.
kubeadm을 설치할때 자동으로 버젼이 호환되는 kubelet 또는 kubectl을 설치하지 않습니다.
버젼이 맞지 않을경우 버그가 발생할수 있습니다.
- kubeadm: 클러스터를 생성함
- kubelet: 클러스터안의 모든 머신위에서 돌아가며, Pod 그리고 containers등을 시작합니다.
- kubectl: 클라이언트 패키지
sudo apt-get update && sudo apt-get install -y apt-transport-https curl
curl -s https://packages.cloud.google.com/apt/doc/apt-key.gpg | sudo apt-key add -
cat <<EOF | sudo tee /etc/apt/sources.list.d/kubernetes.list
deb http://apt.kubernetes.io/ kubernetes-xenial main
EOF
sudo apt-get update
sudo apt-get install -y kubelet kubeadm kubectl
sudo apt-mark hold kubelet kubeadm kubectl1.5 k8s-device-plugin
여기까지 했다면 다음이 설치가 되어 있어야 합니다.
- Nvidia Driver
- nvidia-docker
- Kubernetes
k8s-device-plugin 은 다음을 지원합니다.
- 각 노드안에 있는 GPUs 갯수를 설정해줍니다.
- GPUs의 heath를 추적합니다.
- GPU 컨테이너를 실행하도록 도와줍니다.
아래는 모든 GPU Nodes에서 실행이 되야 합니다.
distribution=$(. /etc/os-release;echo $ID$VERSION_ID)
curl -s -L https://nvidia.github.io/nvidia-docker/gpgkey | sudo apt-key add -
curl -s -L https://nvidia.github.io/nvidia-docker/$distribution/nvidia-docker.list | sudo tee /etc/apt/sources.list.d/nvidia-docker.list
sudo apt update
sudo apt install -y nvidia-docker2
sudo systemctl restart docker sudo vi /etc/docker/daemon.json 에서는 nvidia runtime을 default runtime으로 설정해야 됩니다.
{
"default-runtime": "nvidia",
"runtimes": {
"nvidia": {
"path": "/usr/bin/nvidia-container-runtime",
"runtimeArgs": []
}
}
}모든 GPU nodes에서 위에 있는 내용을 실행시켰다면.. 다음의 Daemonset을 실행시켜서 GPU 서포트를 실행합니다.
kubectl create -f https://raw.githubusercontent.com/NVIDIA/k8s-device-plugin/v0.6.0/nvidia-device-plugin.yml1.6 Minikube 실행
클러스터 실행은 --driver=kvm2 --kvm-gpu로 해줘야 합니다. (Nvidia GPU사용하려면..)
Nvidia GPU필요없으면 드라이버 옵션 없이 minikube start 해주면 됩니다.
minikube start --driver kvm2 --kvm-gpu
kubectl versionMinikube를 실행하기 위해서는 VM(Docker)이 설치되어 있어야 합니다.
특정 VM을 명시적으로 선택하려면 --driver=docker 이런 옵션을 넣어주면 됩니다.
minikube start 가 정상적으로 잘 되었다면 다음을 실행하여, NVIDIA driver가 VM에 설치 되도록 합니다.
minikube addons enable nvidia-gpu-device-plugin
minikube addons enable nvidia-driver-installer테스트는 다음과 같이 하며, nvidia.com/gpu 가 보여야 합니다.
kubectl get nodes -ojson | jq .items[].status.capacity만약에 권한과 관련된 warning이 뜨면 다음의 명령어로 권한을 수정해 줍니다.
sudo chown -R $USER $HOME/.minikube
sudo chgrp -R $USER $HOME/.minikube
sudo chown -R $USER $HOME/.kube
sudo chgrp -R $USER $HOME/.kube또는 delete 명령어도 권한 문제에 도움이 될 수 있습니다.
sudo minikube delete잘되는지 확인은 status를 사용합니다.
minikube status
kubectl version1.7 .bash 설정
~/.bashrc 에 다음을 추가합니다.
이후부터는 kubectl 명령어가 아니라 그냥 k 로도 됩니다.
# kubectl autocomplete
source <(kubectl completion bash)
# kubectl shorthand
alias k=kubectl
complete -F __start_kubectl k2. Code Snippets
2.1 Deployment 부터 Service 까지
| No | Name | Command | Description |
|---|---|---|---|
| 1 | Docker 테스트 | docker run -p 5000:80/tcp [이미지주소] |
이미지 테스트 |
| 2 | Deployment | kubectl create deployment [디플로이먼트 이름] --image=[이미지 주소] |
Kubernetes 배포 |
| 3 | Port-forward (Pod) | kubectl port-forward [Pod 이름] 5000:8080 |
Pod 테스트 |
| 3 | Port-forward (Deployment) | kubectl port-forward deployments/[디플로이먼트 이름] 5000:80 |
Deployment 테스트 |
| 4 | Expose | k expose deployment/[디플로이먼트 이름] --name [서비스 이름] --type=NodePort --port 8080 --target-port 8080 |
|
| 5 | Chrome 에서 확인 | http://[minikube ip]:[node port] |
- Expose 시 주의 점
- Minikube에서는
--type NodePort만 가능 (사용시 external ip가 pending으로 잡힘 -> 안됨) - 즉
--type LoadBalancer는 안됨 --port: 서비스 객체가 리스닝하는 port--target-port: 서비스 객체가 받은 이후 트래픽을 보내야 하는 포트
- Minikube에서는
Example 은 다음과 같습니다.
# Docker Test
$ docker run -p 8080:8080 gcr.io/google-samples/kubernetes-bootcamp:v1
# Kubernetes 에서 배포 생성
$ kubectl create deployment test-deployment --image=gcr.io/google-samples/kubernetes-bootcamp:v1
# Port-forward로 확인 -> http://localhost:8080 에서 확인
$ kubectl port-forward test-deployment-5b69d9b6c6-m4czw 8080:8080
$ kubectl port-forward deployments/test-deployment 8080:8080
# Expose (Minikube에서는 Nodeport만 허용)
$ kubectl expose deployment/test-deployment --name test-service --type="NodePort" --port=8080 --target-port=8080
# NodePort 를 찾는다 (ex. 30834)
# http://[minikube ip]:[node port] <- 접속
$ kubectl describe service/test-service
$ minikube ip2.2 ConfigMaps
이미지는 동일한데, 환경변수 또는 설정 파일이 다른 경우가 있을수 있습니다.
이 경우 매번 다른 container image를 만들기 어렵기 때문에 디커플링 시켜줄 필요가 있씁니다.
이때 사용하는 것이 ConfigMap 과 Secret 입니다.
ConfigMap 그리고 Secret 모두 Pod으로 넘겨야 하는데 방식은 두가지가 있습니다.
- 환경 변수로 넘김
- 디스크 볼륨으로 마움트 시킴
2.2.1 ConfigMap Command
실무에서는 잘 안씀..
그냥 ConfigMap 뭐 있는지.. 리스트나 값 보는 것만 중요하게 보면 됨
kubectl create configmap [ConfigMap 이름]: ConfigMap 생성kubectl get configmap: ConfigMap 리스트 출력kubectl describe configmap [ConfigMap 이름]: Key-value 출력
$ kubectl create configmap test-config --from-literal=env-mode=production
$ kubectl get configmap
NAME DATA AGE
test-config 1 12s
$ kubectl describe configmap test-config
<생략>
Data
====
env-mode:
----
production2.2.2 Volume 에 올리는 방법
redis.conf 파일.
maxmemory 2mb
maxmemory-policy allkeys-lru redis-pod.yaml 파일.
apiVersion: v1
kind: Pod
metadata:
name: redis
spec:
containers:
- name: redis
image: redis:5.0.4
command:
- redis-server
- "/redis-master/redis.conf"
env:
- name: MASTER
value: "true"
ports:
- containerPort: 6379
resources:
limits:
cpu: "0.1"
volumeMounts:
- mountPath: /redis-master-data
name: data
- mountPath: /redis-master
name: config
volumes:
- name: config
configMap:
name: example-redis-config
items:
- key: redis-config
path: redis.conf3. Quick References
3.1 기본 명령어
주요 상태 정보는 다음의 명령어를 사용합니다.
| Object | Command | Options |
|---|---|---|
| Cluster | kubectl cluster-info |
|
| Namespace | kubectl get namespaces |
|
| Node | kubectl get nodes |
|
| Pod | kubectl get pods |
|
| Pod | kubectl get pods -w |
-w : watch |
| Pod | kubectl get pods -l app=nginx |
-l app=nginx : 필터링 하는 옵션 |
| Deployment | kubectl get deployments |
|
| Service | kubectl get services |
|
| ConfigMap | `kubectl get configmap | |
| Minikube IP | minikube ip |
Describe는 다음과 같이 사용합니다.
| Object | Command |
|---|---|
| Node | kubectl describe node [Node 이름] |
| Pod | - kubectl describe pods [Pod 이름] - kubectl describe [Pod 이름] |
| Service | kubectl describe service [Service 이름] |
| Deployment | kubectl describe deployment [Deployment 이름] |
3.2 YAML 파일에 대한 명령어
| What | Command | Options |
|---|---|---|
| 생성 | kubectl -f [파일 이름] |
-f [파일이름] : 파일 지정 |
| 삭제 | kubectl delete -f [파일이름] |